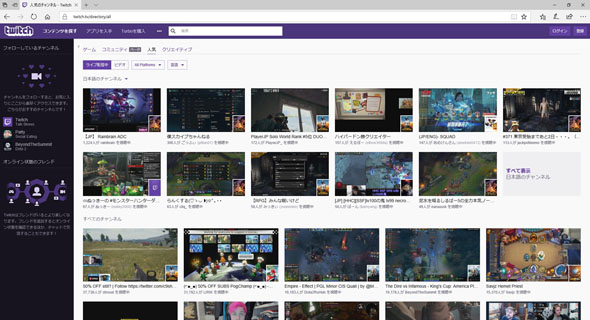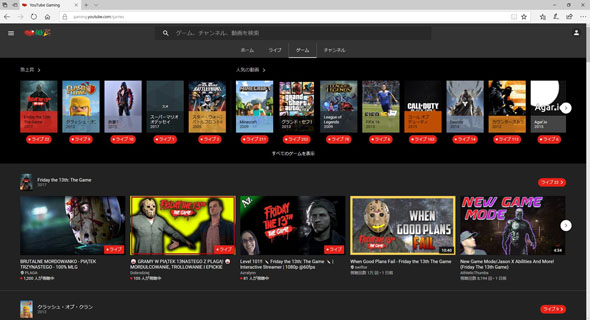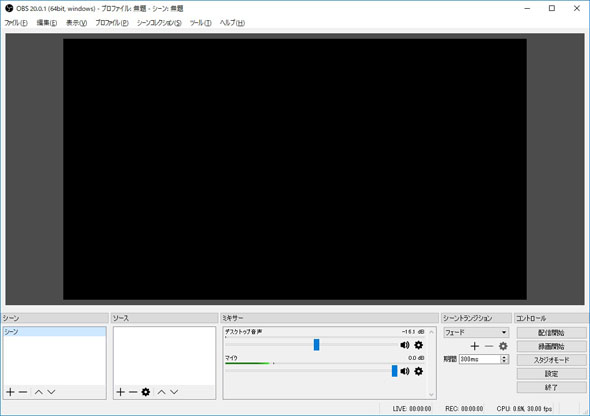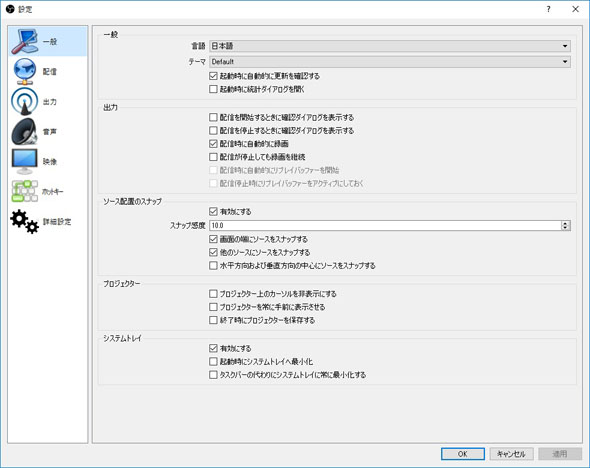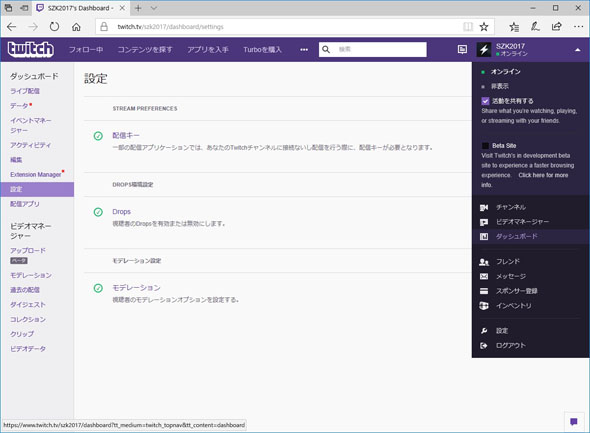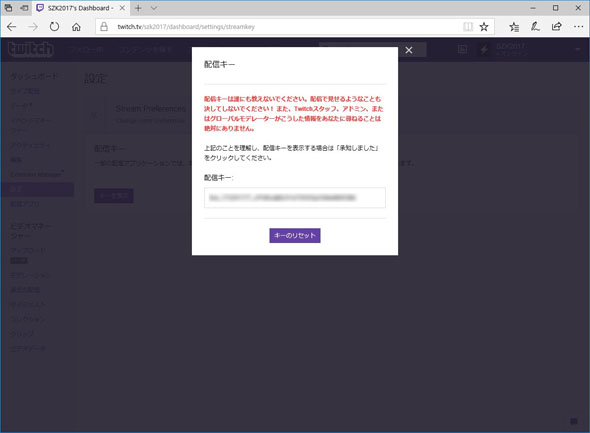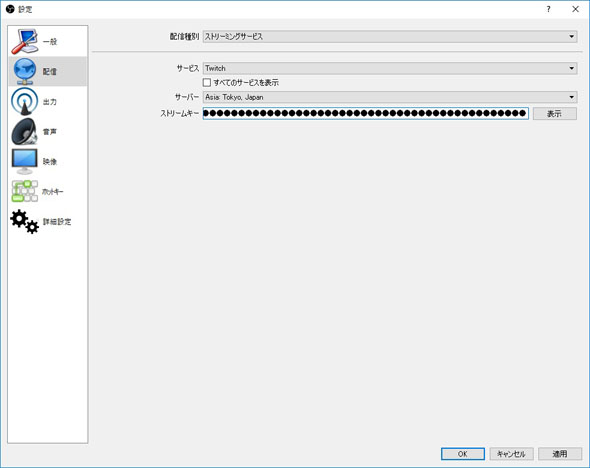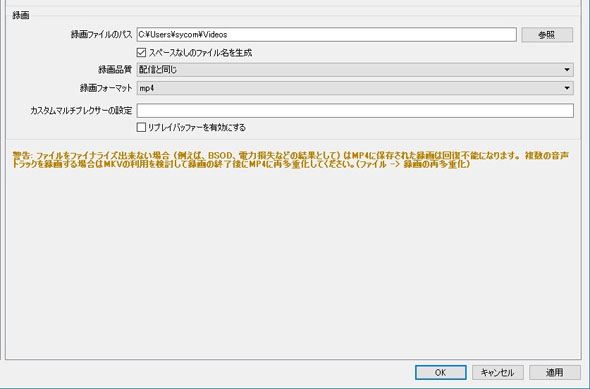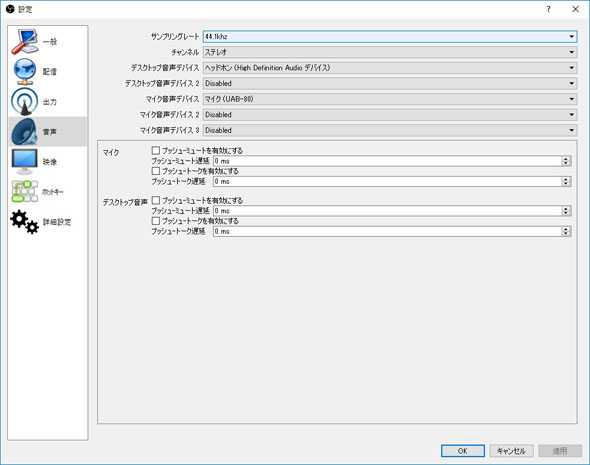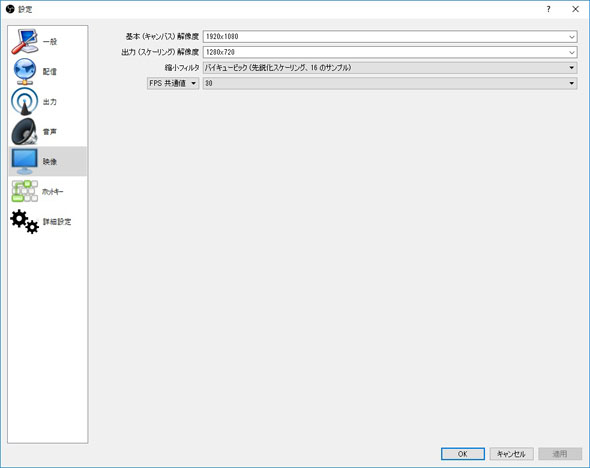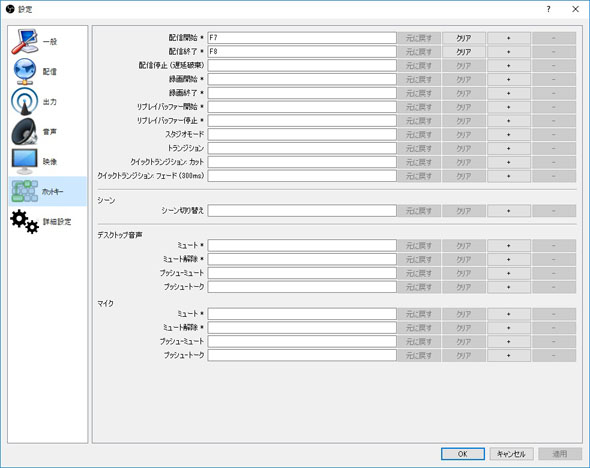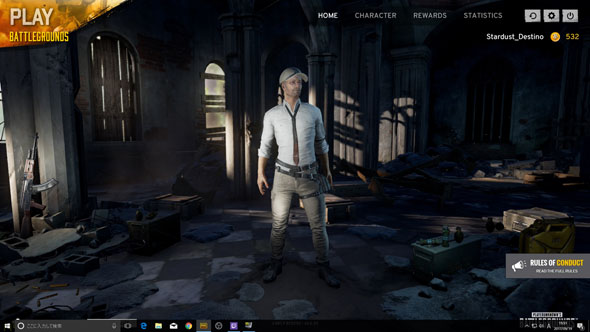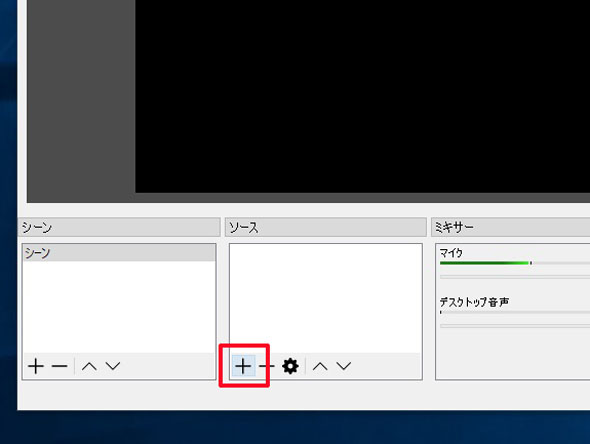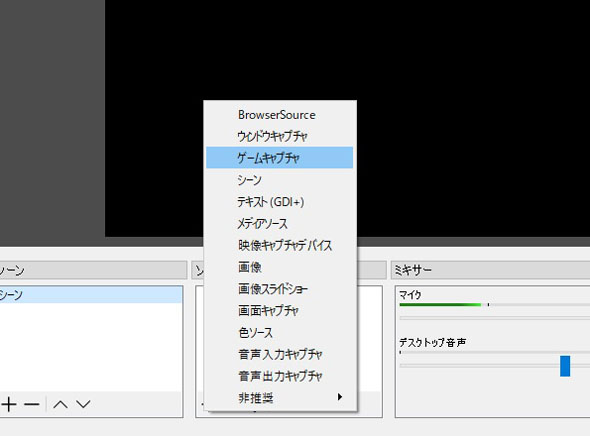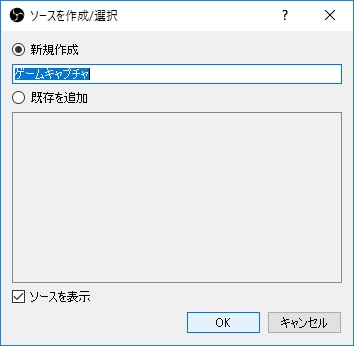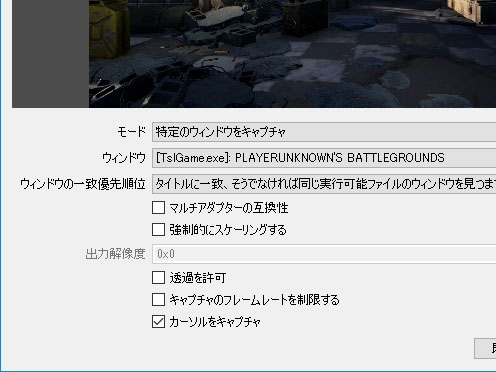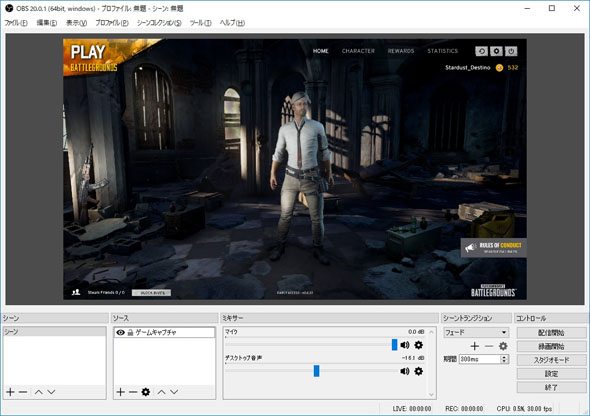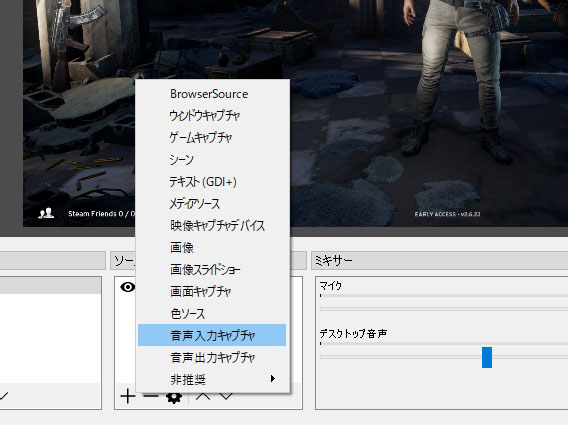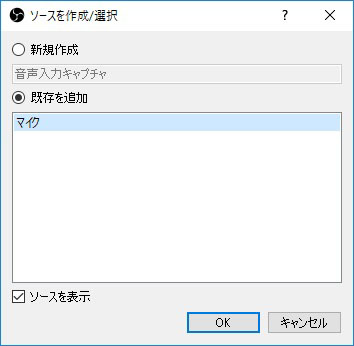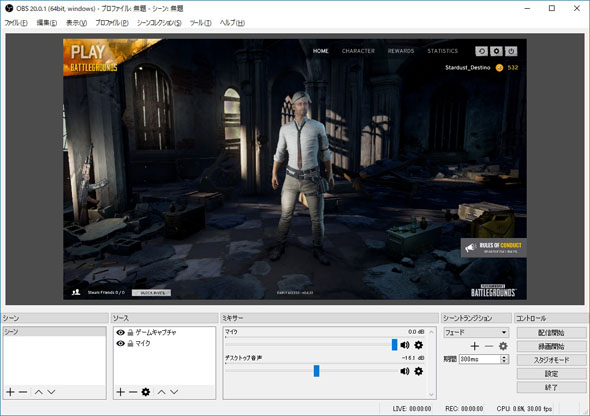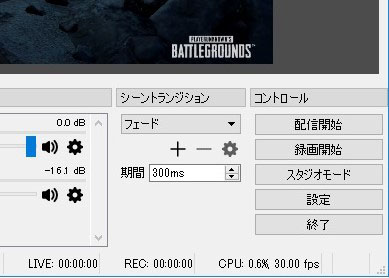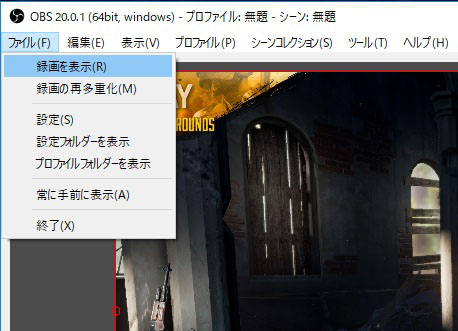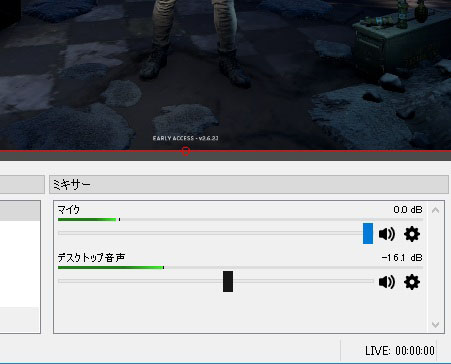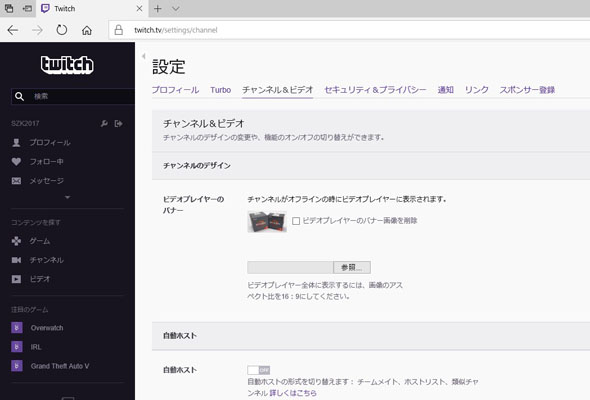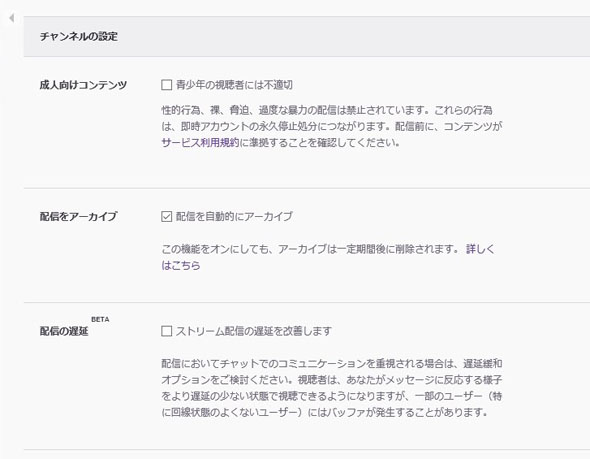ゼロから始めるゲーム実況!! 配信設定やパソコン選びのポイントを解説(1/2 ページ)
ゲーム実況をしてみたい! でも何が必要? 配信方法をやさしく解説。
ゲーム実況をしてみたい! でも何が必要?
“ドン勝”で大ブームを巻き起こしているPUBG(PLAYERUNKNOWN'S BATTLEGROUNDS)をきっかけに盛り上がりを見せるPCゲームの実況配信。プロゲーマーやカリスマゲーマーの配信動画は見ているだけでも楽しいが、自分で配信してみたいと思う方も少なくないだろう。
まず、自分のゲームプレイを配信するにはどうしたらいいか。PCゲームの実況動画を配信するために必要なものには以下のようなものがある。
- PC
- 高速ネット接続環境
- 配信サービスとソフト
- マイクまたはWebカメラ(任意)
ゲーム実況配信では、ゲームプレイをしながら配信ソフトを使ってゲームの画面と音をリアルタイムでエンコードし、配信サイトのサーバに送信する。PCでゲームとエンコード両方の処理を同時に行うので、それなりにスペックの高いPCが要求される。また、良い画質で安定して配信するには高速なインターネット接続環境も必要なので光回線が望ましい。さらにマイクやWebカメラがあれば、プレイしている自分の声や様子もゲーム画面と同時に配信できる。
どんなサービスを利用すればいい?
ゲーム実況配信サービスといえば、Amazon傘下の「Twitch」が大定番。ゲーム配信に特化して生まれた世界最大級の配信サービスで、高画質で簡単に配信ができ、プロのeスポーツチームのプレイヤーなども多数配信している。eスポーツ大会の中継などに使われているのを目にしたことがある人もいるだろう。
また、「YouTube Gaming」は、YouTubeのライブ配信版である「YouTube Live」のゲーム配信ポータル。こちらも高画質な配信が可能で、YouTubeで動画配信している有名ユーチューバーなどもゲーム配信に利用している。
ニコニコ動画のドワンゴが運営する「ニコ生」もよく利用されている。ビットレートの制限が厳しめのため向かないゲームもあるが、日本では安定した人気のあるプラットフォームだ。
また、Microsoftが運営する「Mixer」というサイトもある。現状は上記に比べて知名度はいまひとつだが、4画面同時配信などのユニークな特徴を持つ。また、女子高生など若者に人気の「ツイキャス」もよくゲーム配信に利用されている。こちらは画質にあまりこだわらず気軽に配信したい人向けだ。
このように、ゲーム配信にはさまざまなサービスがあるが、ここでは定番のTwitchでの配信の仕方を紹介しよう。なお、すでにTwitchでライブ配信をした経験がある方や、別のサービスを利用している方は、具体的な設定方法は飛ばして次ページから続きを読んでほしい。
TwitchとOBS Studioでの配信方法
Twitchでゲーム配信するには、配信ソフトが必要だ。配信ソフトには「OBS Studio」という無料で利用できる大定番ソフトがあるので、今回はこれを使ってPUBGの実況動画を配信する方法を紹介する。
まず下準備として、Twitchでアカウントを作る。メールアドレスさえあれば誰でも無料で作れる。そして、OBS Studioを公式サイトからダウンロード、インストールしておく。PCには自分の声を入れるマイク、映像を入れるならWebカメラなども接続しておこう。具体的な手順は以下に掲載する画面で説明する。
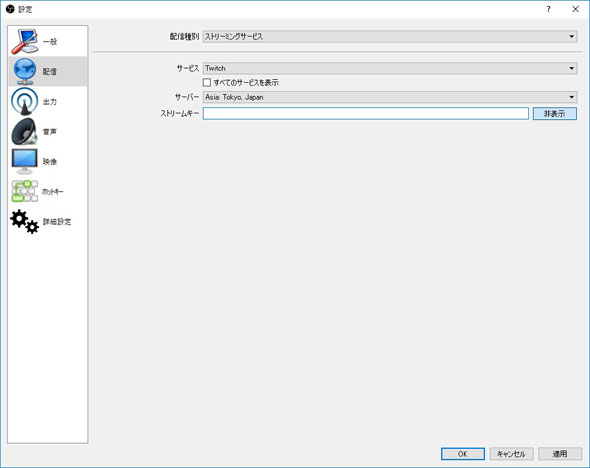 左のアイコンメニューから「配信」をクリックして配信設定を行う。サービスで「Twitch」を選択。サーバは日本に住んでいるなら「Asia, Tokyo, Japan」、あるいは「自動」でもいい。ここでストリームキーを取得するため、別途ブラウザでTwitchのサイトを開く
左のアイコンメニューから「配信」をクリックして配信設定を行う。サービスで「Twitch」を選択。サーバは日本に住んでいるなら「Asia, Tokyo, Japan」、あるいは「自動」でもいい。ここでストリームキーを取得するため、別途ブラウザでTwitchのサイトを開く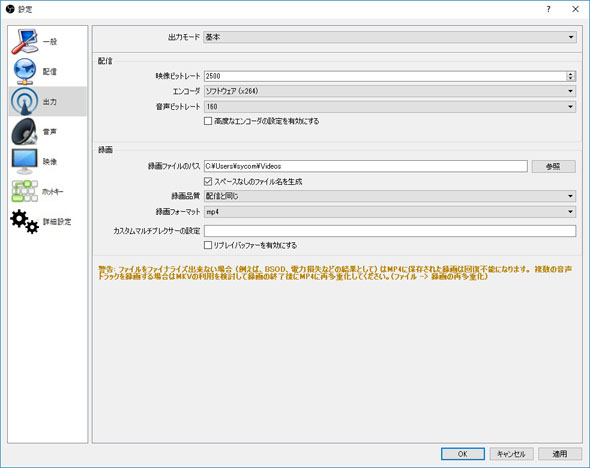 ビットレートは画質に影響する部分だが、あまり高画質にしすぎてもサーバや視聴者の回線に負担がかかる。多数の視聴者を獲得して「パートナー契約」を結ぶなどすれば、視聴者が画質を選択できるようになるのだが、ひとまずはデフォルトでOK
ビットレートは画質に影響する部分だが、あまり高画質にしすぎてもサーバや視聴者の回線に負担がかかる。多数の視聴者を獲得して「パートナー契約」を結ぶなどすれば、視聴者が画質を選択できるようになるのだが、ひとまずはデフォルトでOKCopyright © ITmedia, Inc. All Rights Reserved.
提供:株式会社サイコム
アイティメディア営業企画/制作:ITmedia PC USER 編集部/掲載内容有効期限:2017年9月28日