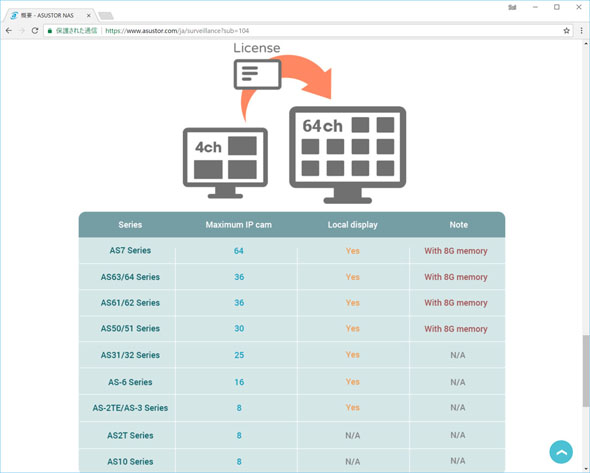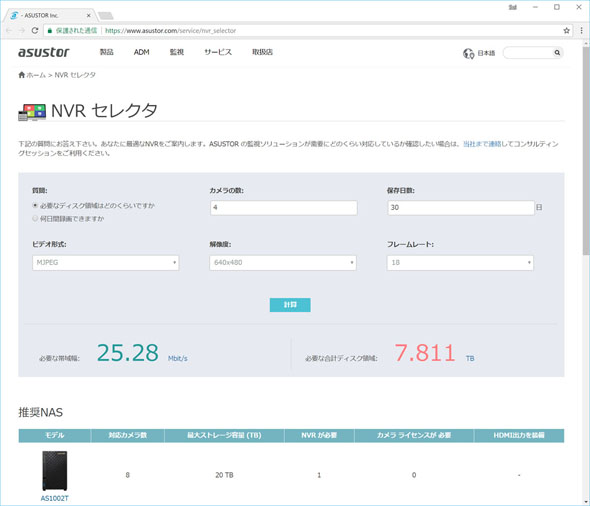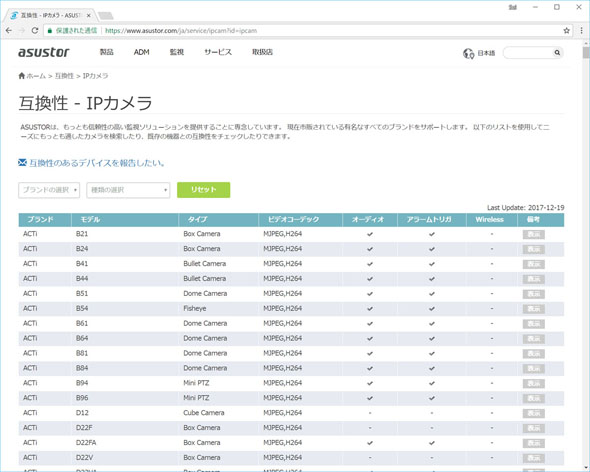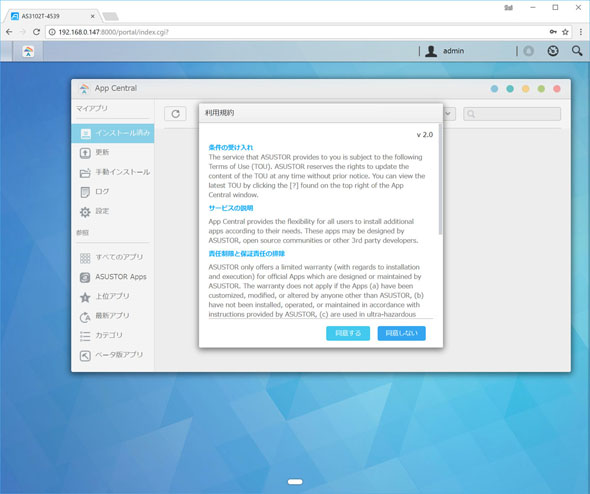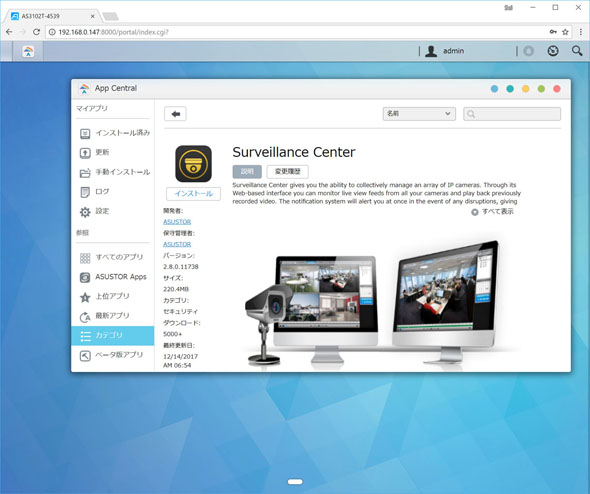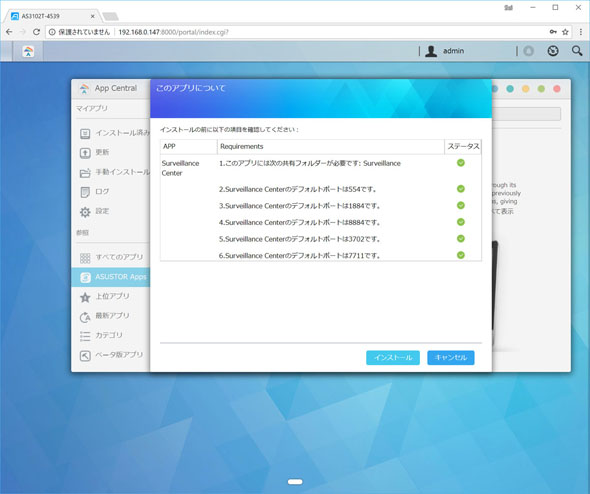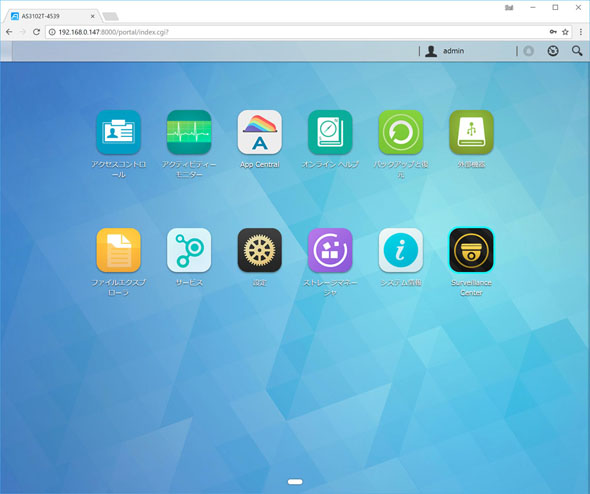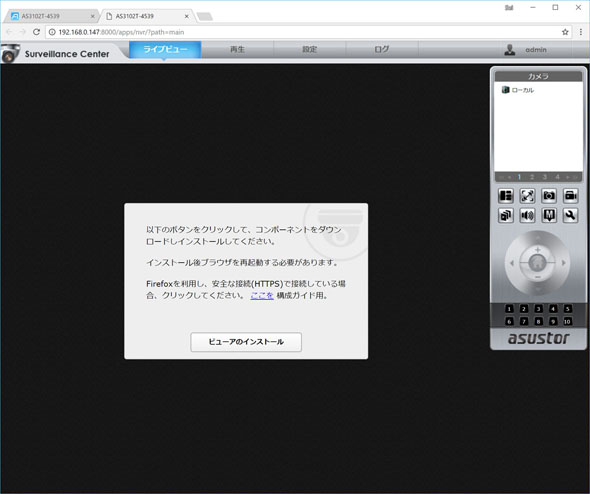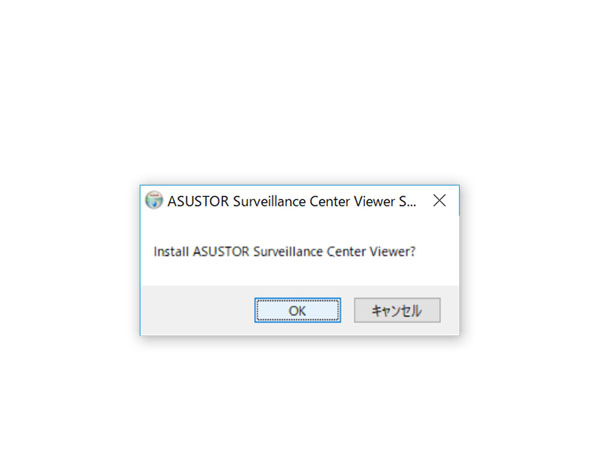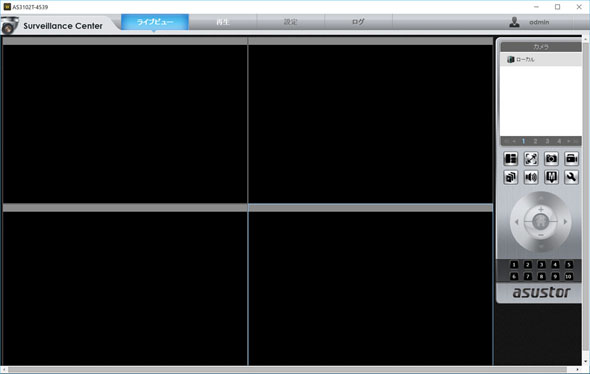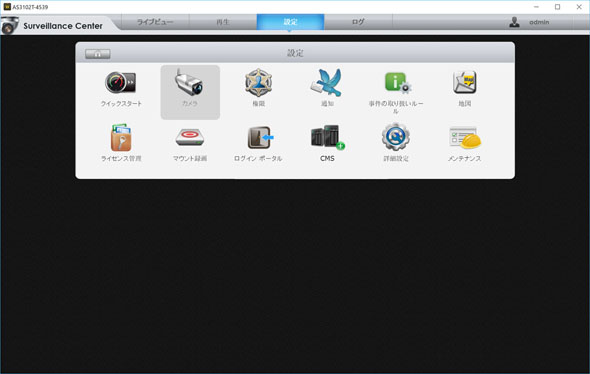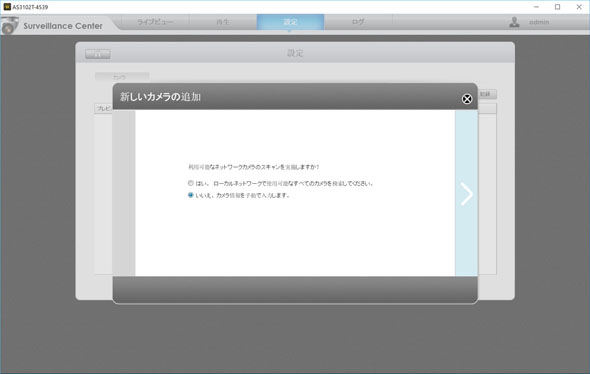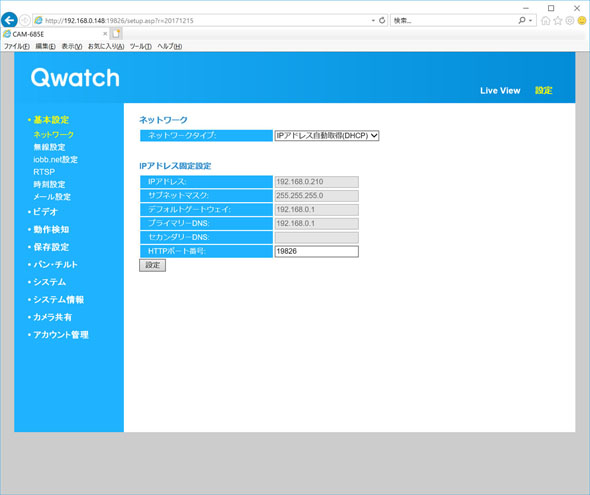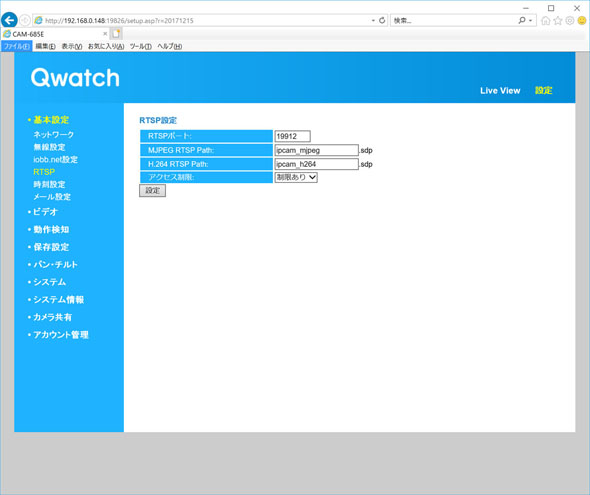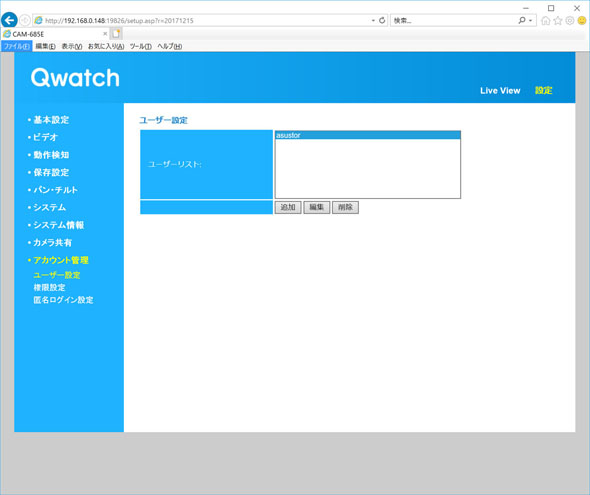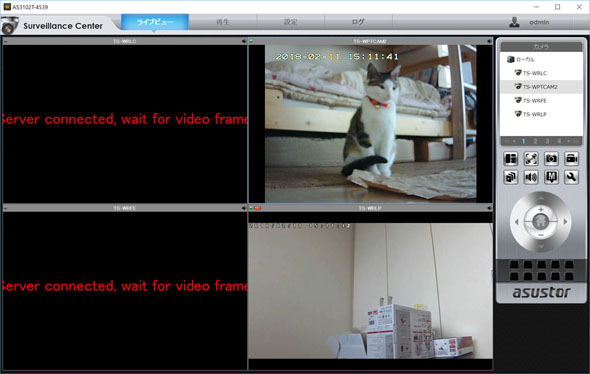ペットを監視! NASで構築する格安“見守り”システム(1/2 ページ)
ASUSTOR NASのネットワークカメラ管理機能と安価なIPカメラを組み合わせて、監視カメラシステムを手軽に構築してみよう。
先日の家族旅行では、直前まで小学2年生の娘は気乗りしない様子だった。2017年までは誰よりも旅行を楽しみにしていたのに、と思って理由を聞いてみると「家に残していく猫が心配だ」という。
確かに、我が家では去年の夏から猫を2匹飼い始めた。1泊2日だし、人やホテルに預けるよりは置いてきた方が猫にとっても気楽なはず、となんとか説得して出かけたものの、帰ってきたらそれなりに部屋は荒れていた。
やはり寂しくて、不安でパニックになっていたのではないか、と心配する娘と、2匹で遊び回っていたのではないか、という大人たちの意見は平行線のまま結論を見なかった。
これからは不在中でも猫の様子が分かるよう、ASUSTORのNASキット「AS3102T」とネットワークカメラを組み合わせて、「見守りシステム」を構築することにしよう。
ネットワークカメラ管理「Surveillance Center」
「Surveillance Center」は複数のネットワークカメラを一元管理する、ASUSTOR NASの拡張機能だ。エントリーモデルの「AS10」シリーズでも8台、最上位モデルの「AS7」シリーズだと実に64台まで管理できる。
カメラ4台までの利用ライセンスが無償で付属しているので、一般家庭の用途であれば十分だろう。5台以上管理したい場合は1台ごとに45USドル(約4897円)の有償ライセンスを別途購入する。
動作が確認されているカメラは900種以上にも及ぶが、残念なことに日本国内で入手可能なメーカーのものは少ない。だが、Surveillance CenterではRTSP(Real Time Streaming Protocol)というリアルタイム・ストリーミングを制御するプロトコルをサポートしている。
RTSPはネットワークカメラで標準的に採用されているため、動作未確認のモデルでも利用できる可能性が高い。今回はアイ・オー・データ機器製ネットワークカメラ4製品を試してみた。
- TS-WRLC
実売価格約7000円(税別、以下同)のエントリーモデル。マイクなし、撮影範囲固定ではあるものの、安価に構築したい場合の最有力候補となるだろう。
- TS-WRLP
フルHDに対応した実売価格約1万2000円のミドルレンジモデル。動作検知、人感、音、気温、湿度のセンサーを搭載し、暗所撮影(暗視ではない)も可能。
- TS-WRFE
実売価格約1万3000円の魚眼レンズを搭載したモデル。水平180度の広い範囲を撮影できるため、首振り機能なしでデジタルパン・チルトが可能。
- TS-WPTCAM2
実売価格約1万9000円のハイエンドモデル。最大1280x720ピクセルと解像度は低いものの、パン355度、チルト120度と可動範囲の広い首振りに対応。また、赤外線LEDによる暗視撮影にも対応する。
Surveillance Centerの導入から設定まで
Surveillance Centerは「App Central」からインストールする。基本的には無償だが、利用に際してはASUSTOR IDが必要だ。ASUSTOR IDはサポートを受ける際にも必要なので、ASUSTOR NAS導入時に登録しなかった人はこの際に登録しておこう。
Surveillance Centerは「カテゴリ」→「セキュリティ」や、ASUSTOR Appsから見つけられる。
インストールが完了すると、ASUSTOR独自のNAS用OS「ADM」(ASUSTOR Data Master)のデスクトップにSurveillance Centerのアイコンが追加されるので、クリックして起動する。アプリケーション初回起動時にはビュワーのインストールを行う。
Surveillance Centerが起動したら、まずカメラを追加しよう。互換性リストにあるカメラなら「設定」→「クイックスタート」で自動検出されるが、今回のアイ・オー・データ機器製カメラは検出されない。そのため、「設定」→「カメラ」で手動追加する必要がある。
なお、「設定」→「クイックスタート」にも手動追加するボタンがあるが、これは互換性リストにあるカメラを手動追加するためのものなので注意してほしい。
「設定」→「カメラ」を開き、「追加」ボタンを押すとネットワークカメラのスキャンを行うかどうか聞いてくる。ここで「いいえ。カメラ情報を手動で入力します」を選択して次に進むと、カメラの情報を入力する画面になる。
名前には任意のカメラの識別名を入力する。今回はカメラのモデル名を入力したが、実際には寝室、リビングなど場所を入力してもよいだろう。ブランドには「User-Defined」、モデルは「RTP over RTSP(TCP)」を選択し、その他はネットワークカメラの設定の通りに入力すればよい。
また、不用意にカメラの映像がインターネット上に公開されてしまわないよう、ネットワークカメラ側のアクセス制限を有効にし、Surveillance Center用のユーザーを追加しておこう。
テストボタンをクリックし、チェックマークが表示されたら設定は完了だ。ライブビューに切り替え、カメラの映像が映ることを確認しよう。
ライブビューで映像が確認できたら、次は自動記録の設定だ。再び「設定」タブを開き、「カメラ」から設定するカメラを選択して「記録」をクリックする。互換性リストにないカメラの場合は連続記録しか設定できないが、互換性リストにあるカメラの場合はモデルによって動き記録(動きを検知した際に記録する)、アラーム記録(カメラに搭載されたセンサーが反応したときに記録する)、その両方を指定できる。
記録された映像はSurveillanceフォルダ以下に「カメラ名・日付・時間」のフォルダが作成され、1分ごとのmkvファイルとして保存される。
Copyright © ITmedia, Inc. All Rights Reserved.
提供:株式会社ユニスター
アイティメディア営業企画/制作:ITmedia PC USER 編集部/掲載内容有効期限:2018年2月28日